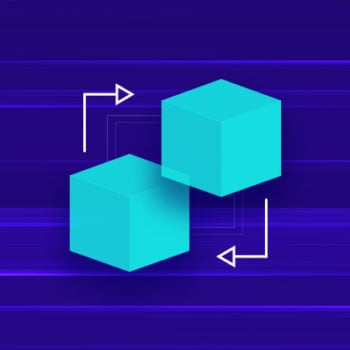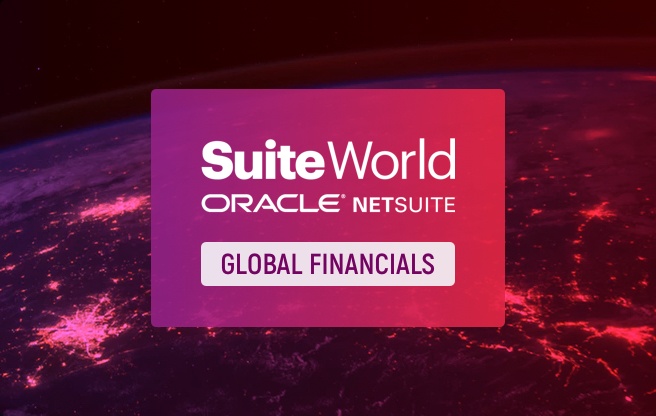When most people think about fixed assets they think about tangible assets like vehicles, buildings, or machines which typically have a remaining useful life of more than a year. While these are certainly some of the most common examples, fixed assets can also include things like laptops, cell phones and software which often require additional capabilities for efficient tracking of warranties, maintenance and various user defined details.
Let’s take a laptop as an example. Companies that issue laptops to their employees may want to track not only the depreciation of the product, but also the serial number of each laptop and the employee responsible (user). Machinery is another good example, in which case the company would want to track the inspection of the machinery for safety and/or maintenance.
The NetSuite Fixed Assets Management SuiteApp simplifies the management of your fixed assets by automating these various functions. Whether you are a new customer looking to implement this feature, or an existing one planning to enable it, you will need to import your existing mid-life assets into NetSuite as part of the initial setup. This blog provides some tips and tricks for managing the Fixed Assets Import portion of the setup.
First, we recommend using the CSV import tool to create your existing fixed asset records by loading them in as the ‘FAM – Asset’ record type. At a minimum, the following mapping can be used to complete this task:
| NetSuite Field | Field definition |
|---|---|
| External ID or Alternate Asset Number | These two fields can be used to store the legacy system identifier. |
| ID | If left blank, this identifier will be automatically generated using the following numbering sequence: FAM000001. This will allow consistency in your numbering of your fixed asset records. |
| Name | Name Name of your fixed asset. |
| Asset Type | Asset Type is used to categorize assets in reports and other processes. This list must be configured prior to the import and can be found by navigating to ‘Fixed Assets – Setup – Asset Type’. |
| Asset Original Cost | The original purchase cost of the asset. |
| Current Net Book Value | The current book valuation of the asset. |
| Cumulative Depreciation | The total depreciation amount applied to date to the asset. |
| Depreciation Start Date | The date asset depreciation will start. For example, an asset may be purchased but not received or put into service until a couple of months later. |
| Last Depreciation Date | The date of the most recent depreciation of this asset. |
| Last Depreciation Period | The period number (within the lifetime of the asset) in which the asset was most recently depreciated. |
After you have imported the Mid-Life Assets, there are two additional records that need to be created in order to track Fixed Assets in NetSuite.
- The Depreciation History – Acquisition record which creates the original transaction amount and the beginning book value
- The Depreciation History – Depreciation record which creates the value of depreciation.
The first step to creating these two records is to export the existing Asset records from NetSuite. The best way to do this is to create a new FAM - Asset search by navigating to ‘Fixed Assets -> Searches -> Asset List’ and following these steps:
- Enter a new search title
- On the Criteria tab, add any filters necessary (ie. Subsidiary)
- On the Results tab, add the following fields:
- Internal ID
- Subsidiary (Only applicable to OneWorld instances)
- ID
- Name
- Asset Type
- Asset Original Cost
- Asset Current Cost
- Current Net Book Value
- Depreciation Start Date
- Last Depreciation Date
- Cumulative Depreciation
- Click Save and Run
When the search results load, click the ‘Export – CSV’ button to extract the results in CSV format to Excel. You can now use this resulting file to create the Acquisition and Depreciation records.
Using NetSuite’s Import Assistant tool, select Custom Records as the Import Type, FAM – Depreciation History as the Record Type, and adding the file created earlier in CSV format. Moving to the next step through the Import Assistant, set Data Handling to “ADD” and make sure the Custom Form is set to “Standard FAM – Depreciation History” under Advanced Options.
The next step in the import is the mapping. For the first time through the Import Assistant follow the below mapping.
| NetSuite Field | Field Definition |
|---|---|
| Asset | Set Reference Type to “Internal ID” The asset which this history record relates to. |
| Asset Type | Asset Type is used to categorize assets in reports and other processes. This list must be configured prior to the import and can be found by navigating to ‘Fixed Assets – Setup – Asset Type’. |
| Date | Depreciation Start Date |
| Net Book Value | The Asset Original Cost |
| Transaction Amount | The Asset Original Cost |
| Transaction Type | Set Default Value to “Acquisition” |
| Subsidiary | Specify the Subsidiary (this field is only included in OneWorld accounts). |
| Depreciation Method | Set Default Value to “Accounting Method” |
| Quantity (if applicable) | Tracks quantity of asset affected. |
This will create the Depreciation History – Acquisition record.
Next, in order to create the Depreciation History – Depreciation record, proceed through the Import Assistant a second time and use the below mapping.
| NetSuite Field | Field Definition |
|---|---|
| Asset | Set Reference Type to “Internal ID” The asset which this history record relates to. |
| Asset Type | Asset Type is used to categorize assets in reports and other processes. This list must be configured prior to the import and can be found by navigating to ‘Fixed Assets – Setup – Asset Type’. |
| Date | Last Depreciation Date |
| Net Book Value | The current Net Book Value of the asset. |
| Transaction Amount | Cumulative Depreciation. |
| Transaction Type | Set Default Value to “Depreciation” |
| Subsidiary | Specify the Subsidiary (this field is only included in OneWorld accounts). |
| Depreciation Method | Set Default Value to “Accounting Method” |
| Quantity (if applicable) | Tracks quantity of asset affected. |
This will create the Depreciation History – Depreciation record.
Once the records are created you will be able to navigate to the Fixed Assets menu -> Lists -> Assets. By clicking on the View link for each line you will be able to see the Asset details. You will also see the Depreciation History under the Depreciation History subtab.
It is a good practice to tie out your assets using the Asset Summary Report through the Fixed Assets menu. This report includes information such as cost, depreciation, and net book value. You are able to restrict this report for a specific period and for specific asset types. You can make sure the amounts on the report match the amounts on your balance sheet. This is not a required step but is recommended for sound accounting.
The Fixed Assets SuiteApp in NetSuite will allow you to track your purchase and depreciation of your assets and give you a true 360-degree view of your business. Asset depreciation is automated and can be tracked by easy to read reports in with NetSuite as a single source. In addition, the Fixed Asset SuiteApp allows for tracking of non-depreciating equipment as well. This makes employee equipment such as laptops or cell phones easy to track for insurance and/or maintenance.
Here at Techfino we pride ourselves on being able to address multiple customer needs. We have a dedicated team of developers as well as functional consultants. Both of which have years of experience with multiple types of clients and implementations. We are constantly challenging ourselves and learning about new functionality. Whether you’re looking for consultants for a full implementation, simply trying to add a new module to your existing NetSuite account, or anything in between you can trust us to know what needs to be done.
Get Started Now
The easiest way to get started is to contact Techfino today. If you’d like a little more information first, you can download our ContinuedSuccess Whitepaper. Either way, we hope you’ve found this guide helpful and hope that we can further assist you on your path to leveling up your NetSuite Support.